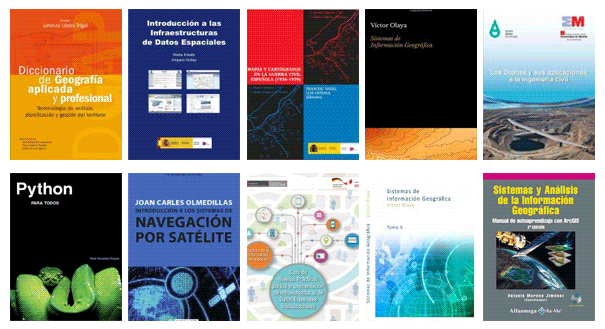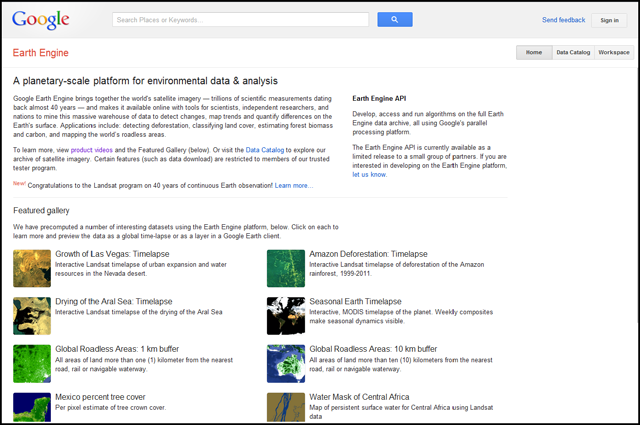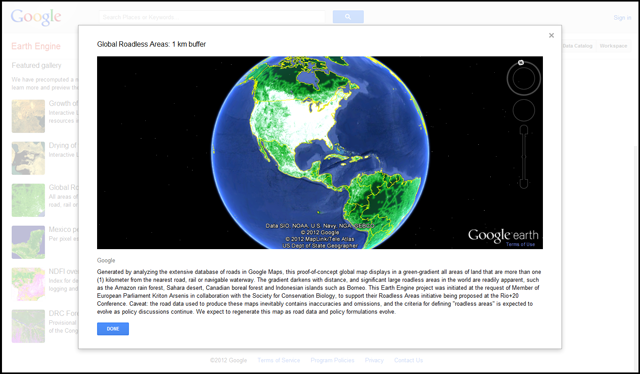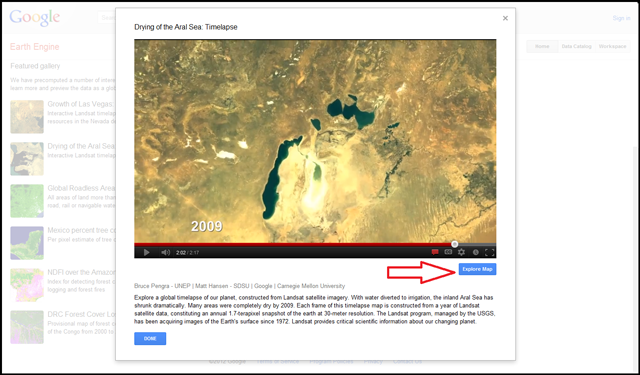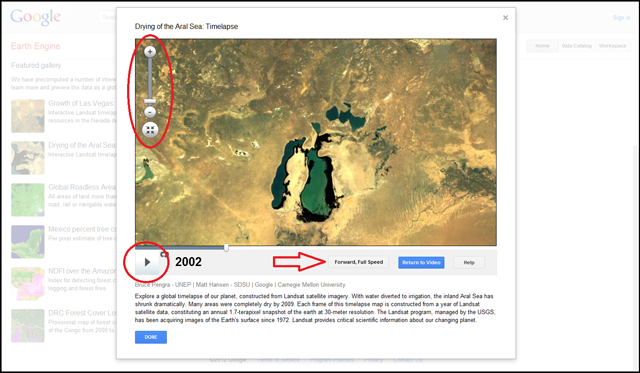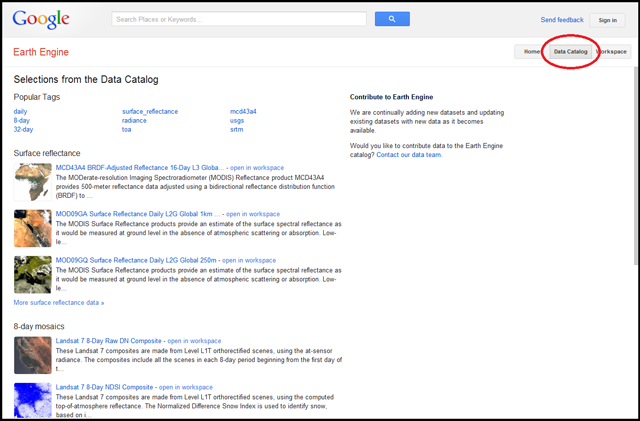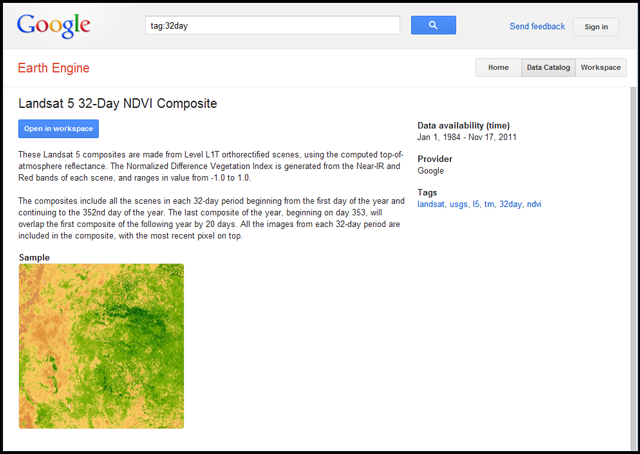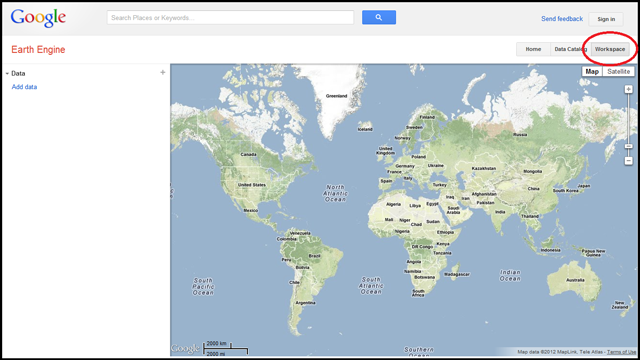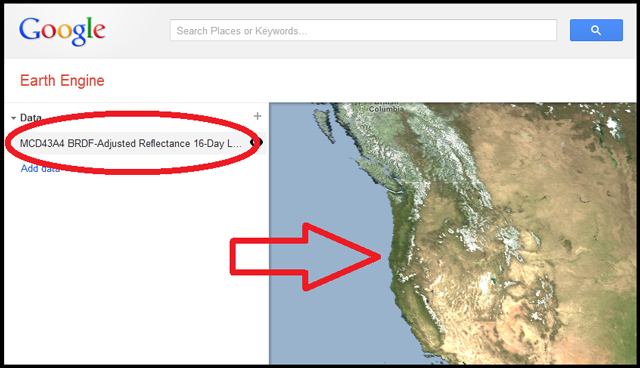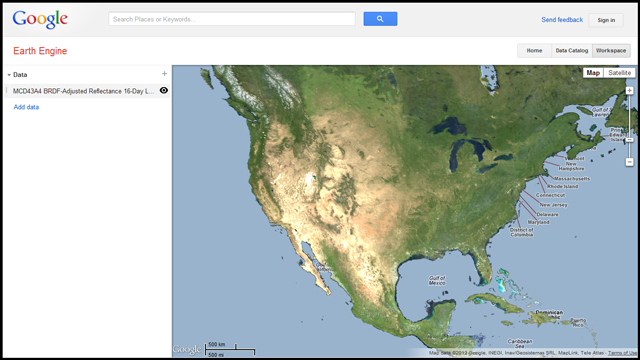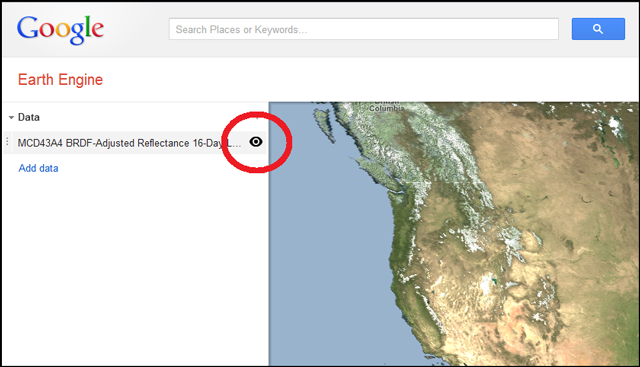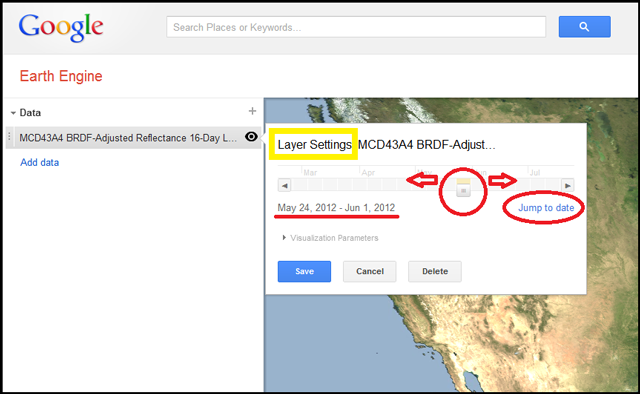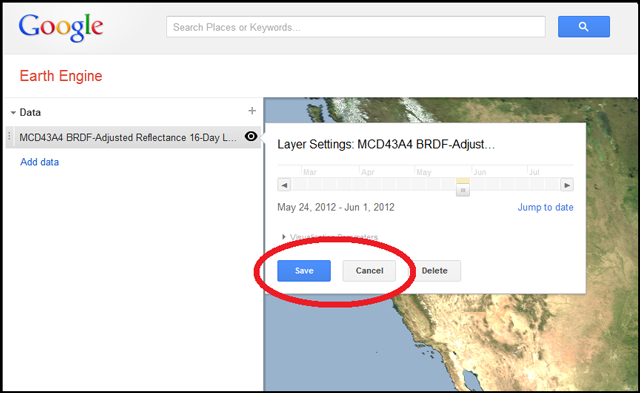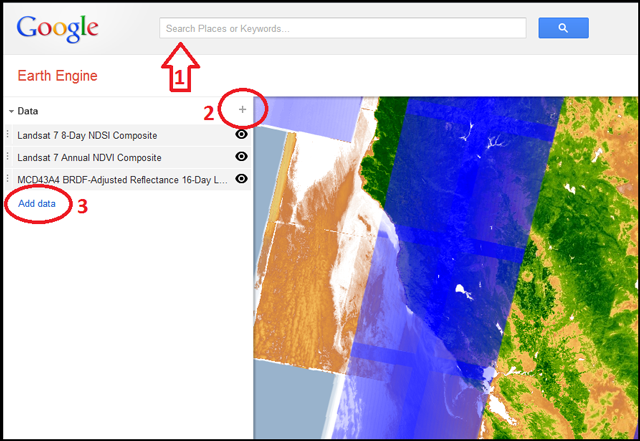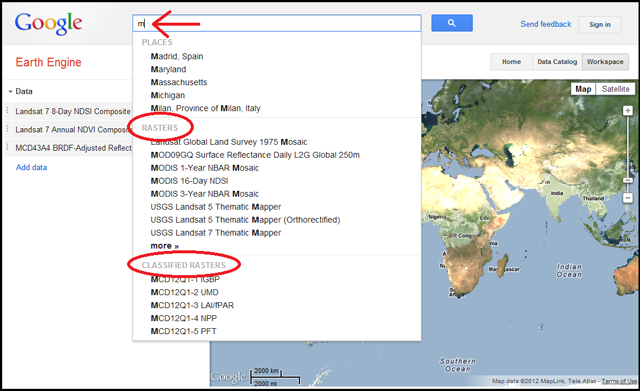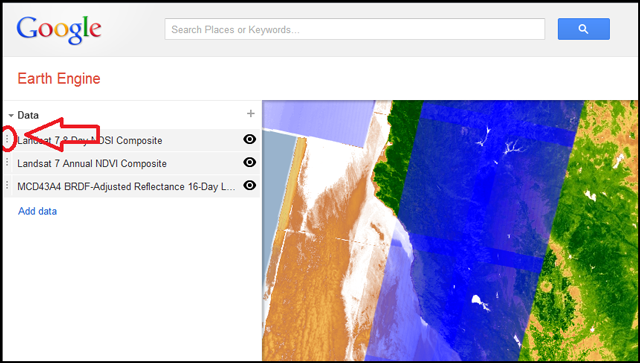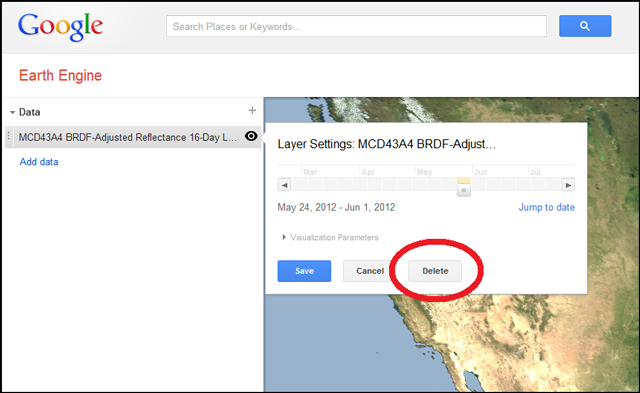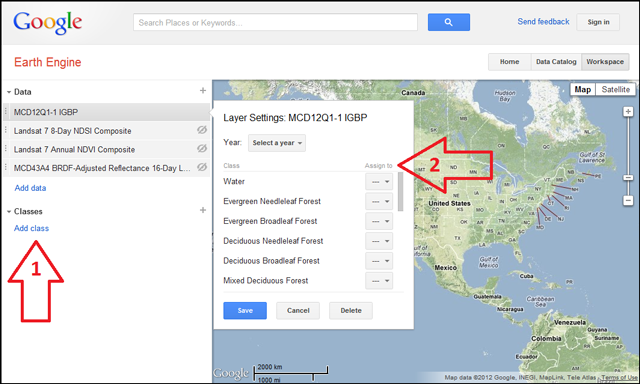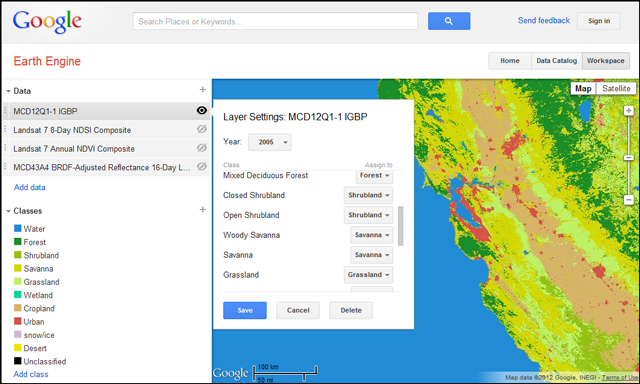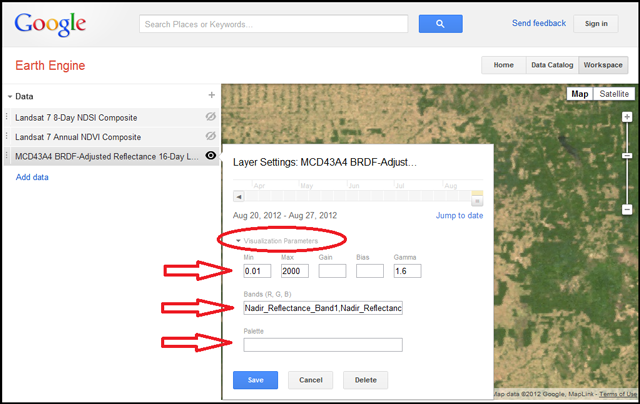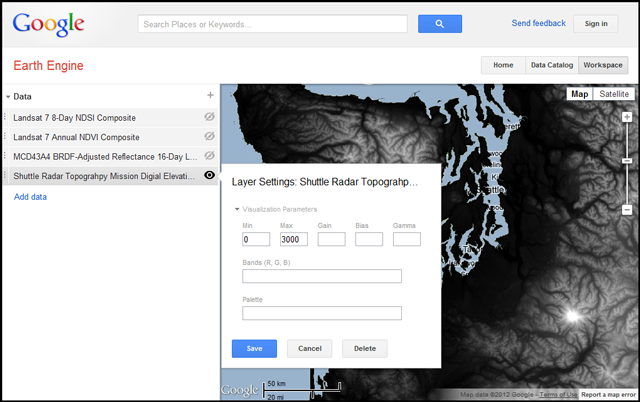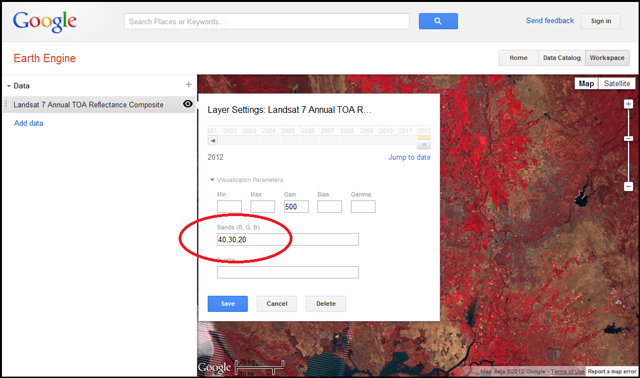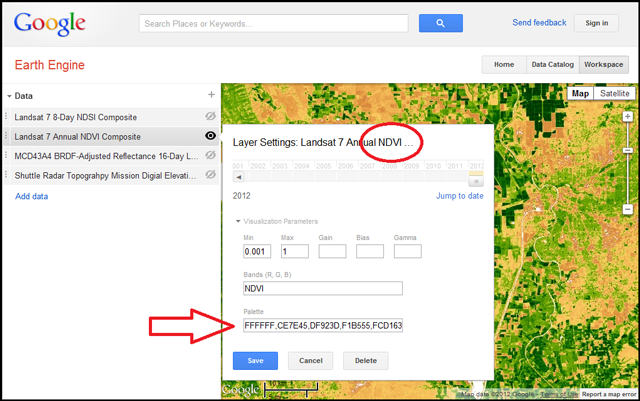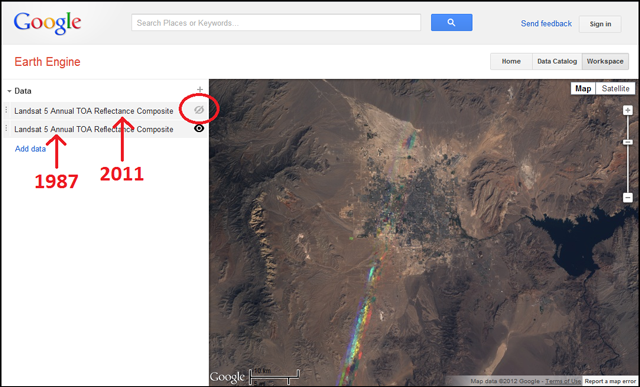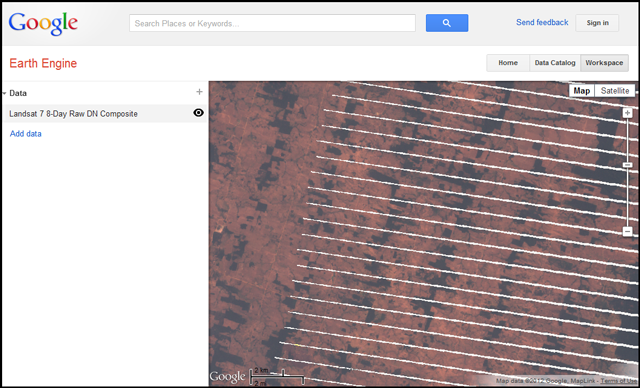Google Earth Engine es una plataforma de escala planetaria para el análisis de datos medioambientales. Reúne más de 40 años de imágenes de satélite de todo el mundo actuales e históricas, y ofrece las herramientas y la potencia computacional necesarias para analizar y extraer información de este enorme almacén de datos. Entre las aplicaciones actuales, se incluyen detección de la deforestación, clasificación y cambios de la cubierta terrestre, cálculo del carbón y de la biomasa forestal y creación de mapas de las zonas sin carreteras del planeta.

En este tutorial, se hace una introducción a Google Earth Engine y a sus funciones básicas, incluidas cómo explorar el catálogo de datos y cómo ver conjuntos de datos en el espacio de trabajo.
Visualización espacial multitemporal de Lago Titicaca Puno-Perú
fuente: https://earthengine.google.com/timelapse/
Página de inicio
La página
Home (Inicio) es el lugar al que accederás la primera vez que utilices
Google Earth Engine. En esa página, podrás ver texto introductorio, una galería de mapas destacados y enlaces a otras páginas importantes de Earth Engine.
Exploremos la página de inicio para obtener más información sobre las funciones de Earth Engine.
En la parte superior de la página, aparece una barra de búsqueda en la que puedes buscar sitios o conjuntos de datos. Por ejemplo, si escribes "Landsat", obtendrás conjuntos de datos que incluyan Landsat en el nombre, en la descripción o en las etiquetas, mientras que si escribes "Brazil", se mostrarán ubicaciones que incluyan esta palabra en su nombre. En la parte superior derecha, se encuentra el botónSign in (Iniciar sesión), donde los partners de Earth Engine pueden acceder.
Debajo del botón
Sign in (Iniciar sesión), aparecen tres botones:
Home (Inicio), la página en la que estás,
Data Catalog (Catálogo de datos) y
Workspace (Espacio de trabajo). Exploraremos las últimas dos secciones a continuación.
El texto introductorio de la página de inicio describe de forma general Earth Engine como "una plataforma de escala planetaria para realizar análisis y consultar datos medioambientales". También podrás encontrar enlaces a
vídeos del producto, novedades y otros recursos.
Galería de lugares destacados
Debajo del texto introductorio, podrás ver la galería de lugares destacados, donde encontrarás rápidamente ejemplos de algunos de los mejores y últimos productos de análisis producidos por Google Earth Engine y por las organizaciones que utilizan este producto. También se incluyen enlaces para ver conjuntos de datos masivos con el
complemento de Google Earth (disponible para Windows y Mac).
- Haz clic en Global Roadless Areas: 1 km buffer (Áreas del planeta sin carreteras: 1 km de distancia) para ver el mapa que se muestra a continuación.
Para explorar el mapa, desplázate por Google Earth y acerca o aleja la imagen. Puedes utilizar los controles situados en la esquina superior derecha o utilizar el ratón para desplazarte por el mapa, y la rueda del ratón para ampliar o alejar la imagen.
Nota: Si no has instalado el complemento del navegador de Google Earth, descárgalo
aquí.
- Cuando hayas terminado de explorar el mapa, haz clic en el botón azul Done (Listo) para volver a la página de inicio.
Otros enlaces de la galería de lugares destacados mostrarán intervalos de tiempo sobre cambios medioambientales a escalas masivas. En la mayoría de intervalos de tiempo, si haces clic en el enlace accederás a un vídeo introductorio, como el vídeo sobre la desecación del Mar de Aral que se incluye a continuación.
Para explorar el mapa de intervalo de tiempo, haz clic en el botón "Explore Map" (Explorar mapa) indicado en la imagen anterior para acceder al mapa sobre el intervalo de tiempo que puedes acercar o alejar que aparece a continuación. En los mapas de intervalos de tiempo, puedes ampliar o alejar la imagen, desplazarte por el mapa, detener el intervalo de tiempo y seleccionar la velocidad de reproducción, como se indica a continuación.
- Cuando hayas terminado de explorar el mapa, haz clic en el botón azul "Done" (Listo) para volver a la página de inicio.
Página de catálogo de datos
La página
Data Catalog (Catálogo de datos) incluye los conjuntos de datos que se pueden ver y analizar en Google Earth Engine.
- Haz clic en el botón Data Catalog (Catálogo de datos) situado en la parte superior derecha de cualquier página de Google Earth Engine.
En la página Data Catalog (Catálogo de datos), se incluye una lista de etiquetas populares (Popular Tags) que dirigen a conjuntos de datos a los que se les han aplicado esas etiquetas. Debajo de estas etiquetas, aparece una lista de varios tipos de datos y de mosaicos de varios días que contienen descripciones breves de una serie de conjuntos de datos disponibles y enlaces directos a estos conjuntos de datos. Estas listas muestran o enlazan con la mayoría de los conjuntos de datos y de mosaicos disponibles en Google Earth Engine. Para acceder a TODOS los conjuntos de datos disponibles, utiliza la barra de búsqueda situada en la parte superior de la página.
Empecemos...
- Haz clic en algunas etiquetas populares para ver el tipo de conjuntos de datos que contienen.
- Por ejemplo, toa (Límite superior de la atmósfera) muestra una lista de conjuntos de datos que representan la "reflexión en el límite superior de la atmósfera calculado".
- Si haces clic en usgs, podrás ver una lista de conjuntos de datos del Servicio Geológico de Estados Unidos (USGS), incluidos conjuntos de datos de los satélites Landsat y MODIS y de productos derivados de estos.
- En la página Data Catalog (Catálogo de datos), haz clic en la etiqueta 32-day (32 días) para que aparezcan todos los mosaicos de 32 días.
- Selecciona Landsat 5 32-Day NDVI Composite (Composición sobre el índice de vegetación de diferencia normalizada durante un período de 32 días del satélite Landsat 5) para abrir la página de detalles que se muestra a continuación.
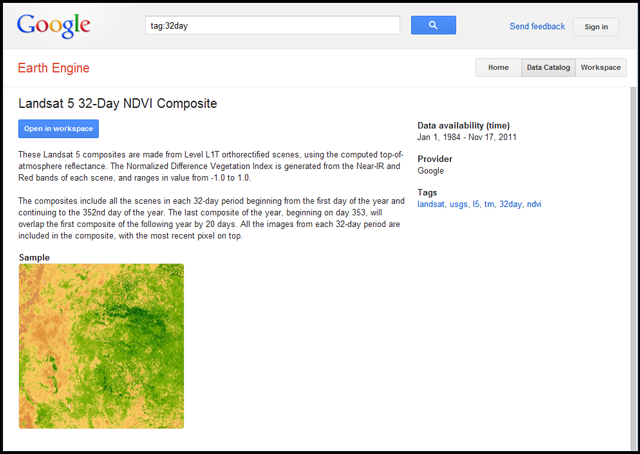
Esta página muestra información detallada sobre el conjunto de datos seleccionado, incluidos el nombre, una descripción breve, una imagen de ejemplo e información como, por ejemplo, las fechas que están disponibles (Landsat 5 dejó de enviar datos a finales de 2011; utiliza los datos de los satélites Landsat 7 o MODIS para obtener imágenes más recientes), el nombre del proveedor y todas las etiquetas de ese conjunto de datos. También encontrarás un botón azul Open in workspace (Abrir en espacio de trabajo) que se puede utilizar para añadir el conjunto de datos al espacio de trabajo actual (puedes obtener más información al respecto a continuación).
- Vuelve a la página Data Catalog (Catálogo de datos) haciendo clic dos veces en el botón de retroceso de tu navegador o en el botón del catálogo de datos situado en la parte superior derecha de la página.
Página de espacio de trabajo
En el espacio de trabajo, puedes administrar, analizar y visualizar conjuntos de datos en Google Earth Engine.
- Haz clic en el botón Workspace (Espacio de trabajo) situado en la parte superior derecha de cualquier página de Google Earth Engine.
En la página Workspace (Espacio de trabajo), aparecerá un mapa a la derecha y un espacio para una lista de capas de datos a la izquierda. A menos que hayas añadido un conjunto de datos a tu espacio de trabajo, tu lista de datos estará vacía y el mapa mostrará la capa de relieve de Google Maps, como se indica a continuación.
A continuación, te recordamos algunos aspectos básicos de la navegación en la interfaz de Google Maps. Para moverte (desplazarte) por el mapa, haz clic en él y arrástralo para desplazarte a cualquier punto del mapa. Para acercar y alejar el mapa, puedes utilizar varias técnicas. Siempre puedes utilizar los botones [+] y [-] y el control deslizante de zoom del mapa para acercar y alejar la imagen. También puedes hacer doble clic en cualquier lugar del mapa para acercar la imagen. Si el ratón o el trackpad tiene un botón derecho, puedes hacer doble clic con el botón derecho en el mapa para alejar la imagen. Si tu dispositivo tiene pantalla táctil, puedes acercar la imagen pellizcando la pantalla y, si tienes un ratón con rueda, la forma más fácil de acercar la imagen es mover la rueda. Para cambiar el fondo del mapa, utiliza los botones situados en la parte superior derecha del mapa para seleccionar la vista de mapa o la vista de satélite. Al seleccionar la vista de mapa, aparecerá una casilla de verificación debajo del botón Mapa para activar o desactivar la capa Relieve en lugar de la vista de mapa de carreteras habitual. Al seleccionar la vista satélite, aparecerá una casilla de verificación debajo del botón Satélite que te permitirá activar o desactivar etiquetas (como fronteras, países, ciudades, cuerpos de agua, etc.).
Pasemos a ver algunos datos en el espacio de trabajo...
Cómo añadir un conjunto de datos al espacio de trabajo
- Haz clic en el botón Data Catalog (Catálogo de datos) para volver a la página del catálogo de datos.
- Haz clic para seleccionar MCD43A4 BRDF-Adjusted Reflectance 16-Day L3 Global 500m (Reflexión ajustada a 500 m durante 16 días del satélite L3 - MCD43A4 BRDF), que actualmente aparece en la parte superior de la lista debajo de "Surface reflectance" (Reflexión superficial). Esta es una capa derivada del satélite MODIS que muestra el color de la superficie terrestre durante un período de 16 días.
- En la página de detalles del conjunto de datos, haz clic en el botón azul "Open in Workspace" (Abrir en el espacio de trabajo). De esta forma, accederás al espacio de trabajo, con el conjunto de datos visible como capa.
- Asimismo, puedes saltar la página de detalles y abrir la capa en el espacio de trabajo directamente desde el catálogo de datos haciendo clic en el enlace "open in workspace" (abrir en espacio de trabajo) situado junto al nombre del conjunto de datos.
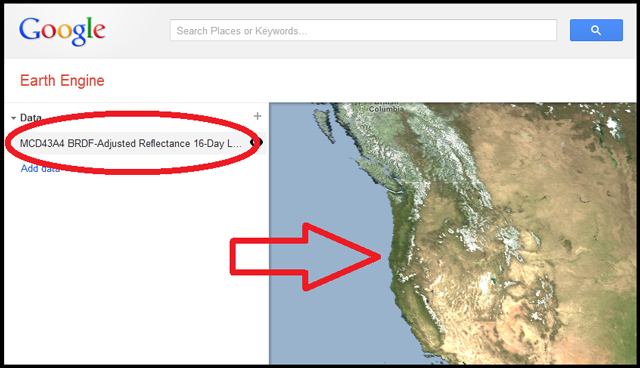
El conjunto de datos (MCD43A4...) se mostrará en la lista de la capa de datos situada en el panel izquierdo y los datos aparecerán en el mapa.
- Desplázate por el mapa y acerca o aleja la imagen para obtener una vista de Norteamérica (algo parecido a la captura de pantalla que se muestra a continuación), en la que podrás ver el desierto y las regiones montañosas en color marrón y las costas y el Medio Oeste en color verde.
- Desactiva la visibilidad de la capa de datos haciendo clic en el botón de visibilidad (icono de ojo) situado a la izquierda del nombre de la capa de datos (observa la imagen que se muestra a continuación). Aparecerá la vista de relieve de Google Maps.
- Vuelve a hacer clic en el botón de visibilidad (icono de ojo) para que la capa de datos vuelva a mostrarse en el mapa.
- Selecciona una ubicación y aleja la imagen lo máximo posible para ver la máxima resolución del conjunto de datos. Los datos de MODIS que se utilizan en este ejemplo solo tienen una resolución moderada (el tamaño de cada píxel es de 500 metros). El Gran Lago Salado y la Bahía de San Francisco son buenos ejemplos que se pueden encontrar fácilmente y muestran una amplia gama de colores.
- Cuando estés listo, vuelve a alejar la imagen para ver el mapa de Estados Unidos.
Ten en cuenta que algunos conjuntos de datos solo se pueden mostrar a determinados niveles de zoom y no a otros. Por ejemplo, si has alejado la imagen hasta obtener una vista global e intentas ver un conjunto de datos de Landsat 7, este no se mostrará en el mapa. No tienes que preocuparte, ya que no hay ningún problema. Aparecerá una barra de color amarillo en la parte superior del mapa que indicará que debes ampliar la imagen para ver los datos.
Cómo ajustar la configuración de la capa
Ahora, ajustaremos algunas opciones para explorar los datos de forma más detallada.
- Haz clic en el nombre de la capa de datos situada en el panel de la izquierda para mostrar el cuadro Layer Settings (Configuración de la capa), como se indica a continuación.
La configuración de la capa te permite personalizar diferentes parámetros, incluidas las fechas para las que se muestran los datos.
- Localiza el control deslizante de tiempo y busca el intervalo de fechas que aparece justo debajo de él. Ten en cuenta que las fechas que se muestran pertenecen al período de 16 días más reciente disponible. En el momento de la publicación de este artículo, se muestran las fechas del período que comprende del 19 de julio de 2012 al 26 de julio de 2012. Esto significa que los datos del mapa son una visualización de los datos de reflexión superficial ajustada de BRDF (en este caso, solo tres de las diferentes bandas disponibles) de este período de 16 días.
- Cambia la configuración temporal arrastrando el control deslizante de tiempo hacia la izquierda y observa cómo cambian los datos del mapa. Si arrastras el control deslizante hasta la estación contraria (por ejemplo, de verano a invierno), podrás ver más cambios evidentes.
- El control deslizante de tiempo indica el período de tiempo que has seleccionado, y el color naranja destacado en la barra deslizante indica el intervalo de fechas actualmente visible en el mapa (el control deslizante a veces puede tardar un tiempo en actualizarse).
- Para retroceder más en el tiempo o seleccionar un intervalo de fechas específico, haz clic en el enlace Jump to date (Ir a la fecha) que aparece debajo del control deslizante de tiempo y utiliza la interfaz del calendario para seleccionar una fecha.
- Cuando hayas seleccionado el intervalo de fechas que quieras que se muestre, haz clic en el botón Save (Guardar) para guardar las opciones del cuadro Layer Settings (Configuración de la capa). Si quieres volver a la configuración anterior, haz clic en el botónCancel (Cancelar).
Nota: Para capas de datos de tipo "Classified Raster" (Trama clasificada), se necesita una configuración diferente. Consulta la sección
Cómo ver tramas clasificadas que aparece a continuación.
Cómo añadir más capas
Puedes ver varias capas de datos en el mapa de forma simultánea añadiendo conjuntos de datos adicionales.
Hay varias formas de añadir capas de datos adicionales en tu espacio de trabajo. El primer método consiste en volver al catálogo de datos, seleccionar otro conjunto de datos y utilizar el botón Open in Workspace (Abrir en espacio de trabajo). De esta forma, se añadirá el conjunto de datos a tu espacio de trabajo como una capa sobre las capas de datos actuales. Ten en cuenta que la nueva capa aparecerá sobre las capas anteriores en el mapa. Consulta la información que se indica a continuación para cambiar el orden de las capas.
También puedes añadir conjuntos de datos adicionales directamente desde la barra de búsqueda de tu espacio de trabajo. Para empezar a buscar un conjunto de datos que quieras añadir, sigue uno de los pasos que se indican a continuación:
- Haz clic en la barra de búsqueda.
- Haz clic en el botón "+" situado en la parte superior derecha de la lista de capas de datos.
- Haz clic en el enlace Add data (Añadir datos) situado en la parte inferior de la lista de capas de datos.
Estas tres opciones te permitirán introducir tu consulta en la barra de búsqueda y seleccionar un conjunto de datos para añadirlo como una capa.
Cuando añadas una nueva capa al espacio de trabajo, los conjuntos de datos de tipo "Raster" (Trama) aparecerán como una capa sencilla, mientras que los conjuntos de datos de tipo "Classified Raster" (Tramas clasificadas) requerirán una cierta configuración para poder verlos (consulta la sección
Cómo ver tramas clasificadas que se indica a continuación). La captura de pantalla que aparece a continuación muestra estos dos tipos de conjuntos de datos como resultados de la búsqueda "m".
Conjuntos de datos duplicados
También puedes añadir el mismo conjunto de datos dos veces, como dos capas independientes en tu espacio de trabajo. Un motivo para ello sería poder ver dos intervalos de tiempo diferentes del mismo conjunto de datos para comprobar el cambio a lo largo del tiempo. Para obtener más información al respecto, consulta la sección
Cómo visualizar cambios a lo largo del tiempo que aparece a continuación.
Cómo reordenar capas
Cuando existen varios conjuntos de datos en tu mapa, el que aparece en la parte superior de la lista de capas de datos se mostrará sobre los conjuntos que se incluyen debajo de él. Para cambiar el orden, utiliza el ratón para hacer clic en el punto de arrastre situado a la izquierda del nombre del conjunto de datos de la lista y arrástralo hacia arriba o hacia abajo en la lista.
Cómo eliminar una capa del espacio de trabajo
Si quieres eliminar una capa de datos del espacio de trabajo...
- Haz clic en el nombre de la capa de datos en la lista Data (Datos) para mostrar el cuadro de diálogo Layer Settings (Configuración de la capa).
- Haz clic en el botón Delete (Eliminar) y la capa se eliminará de la lista Data (Datos) y del mapa.
- Nota: Si quieres desactivar la capa para eliminarla del mapa, pero quieres que siga apareciendo en la lista de datos, haz clic en el botón de visibilidad (icono de ojo) situado junto al nombre de la capa de datos.
Ahora que ya conoces los aspectos básicos, exploraremos algunas funciones más potentes del espacio de trabajo de Google Earth Engine. En las siguientes secciones, obtendrás información sobre cómo configurar y ver tramas clasificadas, ajustar los parámetros de visualización de una capa y visualizar cambios a lo largo del tiempo.
Funciones avanzadas: Cómo ver tramas clasificadas
Las capas de datos de tipo Classified Raster (Trama clasificada) requieren un poco más de configuración para poder verlas. Tendrás que seleccionar el año que se debe mostrar y configurar las clases con los nombres y los colores que representarán cada clase. Por ejemplo, las tramas clasificadas MCD12Q1 representan cinco sistemas diferentes para clasificar el tipo de cubierta terrestre. Cada uno de estos conjuntos de datos es anual (abarca desde el año 2001 al 2009) y divide la Tierra en diferentes clases de cubierta terrestre. Para obtener más información sobre cada uno de estos sistemas de clasificación, consulta el sitio
USGS Distributed Archive.
Configuremos una capa de datos de trama clasificada...
Cómo añadir una trama clasificada
- Busca "MCD" y comprobarás que en la sección de resultados Classified Rasters (Tramas clasificadas) se muestran diferentes conjuntos de datos.
- Selecciona cualquiera de ellos para añadirlo al espacio de trabajo. Para este ejemplo, utilizaremos MCD12Q1-1 IGBP.
- Cuando la capa se añada a tu espacio de trabajo, el cuadro de diálogo Layer Settings (Configuración de la capa) se abrirá automáticamente. Si no es así, haz clic en el nombre de la capa para abrirla.
Cómo seleccionar el año que quieres que se muestre
- En el cuadro de diálogo Layer Settings (Configuración de la capa), selecciona un año del menú desplegable Year (Año).
Cómo añadir las clases que quieres que se muestren
Cuando añadas la trama clasificada, aparecerá la sección Classes (Clases) en el panel de la izquierda. Puedes utilizar esta sección para añadir clases y asignarles colores y nombres, o puedes hacer esto en el cuadro de diálogo Layer Settings (Configuración de la capa) para la capa de trama clasificada. Estas dos técnicas se describen en las instrucciones y en la imagen que se indica a continuación.
- Utiliza el cuadro de diálogo Layer Settings (Configuración de la capa) para añadir clases.
- Haz clic en el nombre de la capa de trama clasificada en la lista de capas de datos para abrir el cuadro de diálogo Layer Settings (Configuración de la capa).
- En el cuadro Layer Settings (Configuración de la capa), haz clic en el menú desplegable situado junto a una de las clases que se muestran, por ejemplo, "Water" (Agua), y selecciona "Add new class" (Añadir clase nueva).
- La clase nueva aparecerá en la sección Classes (Clases) situada en el panel de la izquierda.
- Establece el color de la clase haciendo clic en el cuadro de color situado junto a esta.
- Establece el nombre de la clase haciendo clic en el texto que aparece junto a ella.
- Repite estos pasos para otras clases de la trama clasificada.
- Utiliza la sección Classes (Clases) situada en el panel de la izquierda para añadir clases.
- Haz clic en el enlace Add class (Añadir clase) o en el símbolo "+" para añadir una nueva clase.
- Establece el color de la clase haciendo clic en el cuadro de color situado junto a esta.
- Establece el nombre de la clase haciendo clic en el texto que aparece junto a ella.
- Haz clic en el nombre de la capa de la trama clasificada para abrir el cuadro de diálogo Layer Settings (Configuración de la capa).
- Asigna las clases que has creado a las clases de la trama utilizando los menús desplegables situados junto al nombre de cada clase.
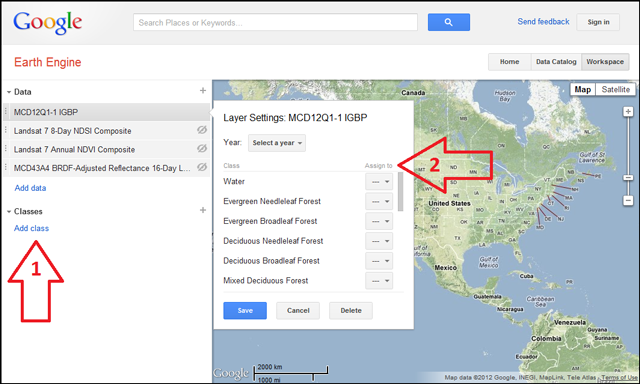
Las clases a las que no se les han asignado colores no aparecerán en la imagen. Es posible eliminar las clases de la imagen haciendo clic en la X que aparece junto a una clase al pasar el cursor por el nombre de la clase.
Una vez que hayas añadido clases a tu espacio de trabajo para cada una de las clases del conjunto de datos de tramas, el resultado será similar a la imagen que se muestra a continuación:
Funciones avanzadas: Cómo establecer parámetros de visualización
En el cuadro de diálogo Layer Settings (Configuración de la capa) de la mayoría de las capas de datos, aparecerá un enlace "Visualization Parameters" (Parámetros de visualización). Haz clic en este enlace para que se muestre un número de opciones de visualización avanzadas. Cada conjunto de datos tiene diferentes valores predeterminados, que se muestran la primera vez que haces clic en el enlace, pero puedes modificarlos para cambiar la visualización del conjunto de datos.
Parámetros Min, Max, Gain, Bias y Gamma
La primera fila de parámetros incluye Min, Max, Gain, Bias y Gamma (Mínimo, Máximo, Ganancia, Sesgo y Gamma). Estos parámetros te permiten modificar la visualización de los valores de los datos. Puedes establecer los parámetros Min y Max, o Gain o Bias.
Parámetros Min y Max
El parámetro Min representa el valor que se debe representar como valor decimal 0, y el parámetro Max, el que se debe representar como valor decimal 255. Los valores inferiores a Min también se representarán con el valor 0, y los valores superiores a Max, con el valor 255. Los valores comprendidos entre Min y Max cambiarán de tamaño de forma lineal, de modo que al centro del intervalo se le asignará el valor 122.
Por ejemplo, el conjunto de datos de la Misión topográfica Shuttle Radar (Shuttle Radar Topography Mission, SRTM) contiene valores que representan la elevación en metros, de -425 m a 8.806 m. Para visualizar el conjunto de datos de forma detallada en la mayoría de las partes del mundo, te recomendamos que representes 0 metros en negro y los valores a partir de 3.000 metros en blanco, por lo que debes establecer el parámetro Min en 0 y el parámetro Max en 3.000. Para representar montañas o ver mejor la variación en las áreas de elevación alta superiores a 3.000 metros, puedes establecer el parámetro Min en 3.000 y el parámetro Max en 8.806.
La imagen que aparece a continuación muestra el conjunto de datos de SRTM con los parámetros Min = 0 y Max = 3.000, en los que se representa el Estrecho de Puget y se destaca el Monte Rainier (de 4.392 metros de altura) en forma de punto blanco.
Parámetros Gain y Bias
Otra forma de convertir los valores del mapa de un conjunto de datos en valores de visualización es modificar los parámetros Gain y Bias. Cada valor se multiplica por el parámetro Gain y se aumenta con el parámetro Bias. Por ejemplo, los valores de SRTM, comprendidos entre -415,0 y 8.806, se pueden reducir a un intervalo comprendido entre 0 y 255 multiplicándose por 0,02765 (debes establecer el parámetro Gain en 0,02765) y añadiendo 11,47 (debes establecer el parámetro Bias en 11,47).
Parámetro Gamma
El parámetro Gamma representa la relación entre un valor y la luminosidad utilizada para representarlo. En términos generales, al aumentar el parámetro Gamma, también aumenta la intensidad de los valores del centro del intervalo de visualización.
Bandas (R, G, B)
Al ver una imagen en la Web, normalmente se muestra una combinación de píxeles rojos, verdes y azules (RGB). En Earth Engine, estos píxeles se dividen en "bandas": la banda roja contiene los valores rojos de cada píxel, la banda azul incluye los valores azules de cada píxel y la banda verde contiene los valores verdes de cada píxel. A continuación, estas bandas se combinan para formar la imagen que aparece en la pantalla.
Muchos conjuntos de datos de Earth Engine incluyen más de tres bandas. Por ejemplo, las imágenes de Landsat 7 tienen ocho bandas. En general, tres bandas se asocian al rojo, verde y azul, y otras representan la luz infrarroja o la energía térmica. Cada banda tiene un nombre. En el caso del Landsat, la banda azul se denomina 10, la banda verde se denomina 20 y la banda roja se denomina 30. Para ver una imagen similar a las imágenes aéreas que vemos normalmente, Earth Engine asigna las bandas 30, 20 y 10 a R, G y B respectivamente.
No obstante, la asignación de bandas diferentes a R, G y B pueden crear algunos efectos útiles e interesantes. Por ejemplo, al asignar las bandas 40, 30 y 20 a R, G y B, se crea una imagen de "color falso" en la que la vegetación se destaca y se muestra en rojo.
El cuadro de texto Bands (Bandas) proporciona un sitio en el que puedes indicar a Earth Engine las bandas de un conjunto de datos que quieres representar como rojo, verde y azul. Para ello, muestra el nombre de las bandas en orden RGB, separadas por comas. Por ejemplo, para ver una imagen de color falso, escribe 40, 30, 20 en el cuadro de texto Bands (R, G, B) [Bandas (R, G, B,)], tal como se muestra a continuación:
Paleta
Una paleta te permite asignar colores al intervalo de valores de un conjunto de datos. Se trata de una serie de valores de colores hexadecimales separados por comas. Al proporcionar dos valores, se establece el color de los valores inferior y superior del conjunto de datos. Por ejemplo, el modelo de elevación digital de SRTM se muestra en una escala de grises de forma predeterminada. Para mostrarlo en una escala de rojos, en la que los puntos de elevación más bajos se muestren en negro y los más elevados en rojo oscuro, introduce 000000,FF0000 en el cuadro de la paleta (se verá mejor si estableces el parámetro Min en 0 y el parámetro Max en 3.000). FF0000 muestra el valor hexadecimal elevado (FF) en rojo y el valor bajo (00) en verde y azul. El valor 000000 muestra el valor bajo en rojo, verde y azul. Para mostrar las elevaciones bajas en blanco, utiliza la paleta FFFFFF,FF0000.
Si añades valores de colores adicionales a la paleta, el intervalo de colores se dividirá en dos áreas: del principio al punto intermedio y del punto intermedio al final. Los colores de estos intervalos adaptarán su valor del principio de cada intervalo al final. Si añades más colores, aumentará el número de intervalos de colores. Prueba a visualizar SRTM con la paleta FFFFFF,00FF00,FF0000. Para ver una paleta compleja, abre un conjunto de datos del índice de vegetación de diferencia normalizada (escribe NDVI en el cuadro de búsqueda) y abre sus parámetros de visualización. La imagen que se indica a continuación muestra el NDVI de Sacramento (California, EE.UU.).
Funciones avanzadas: Cómo visualizar cambios a lo largo del tiempo
Una de las cosas interesantes que puedes hacer en Google Earth Engine es visualizar los cambios a lo largo del tiempo. Para ello, deberás añadir el mismo conjunto de datos a tu espacio de trabajo como dos capas independientes, pero estableciéndolas para que muestren distintos períodos de tiempo. En el ejemplo que aparece a continuación, podrás ver la rápida expansión urbana de Las Vegas (Nevada, EE.UU.).
- Accede a tu espacio de trabajo, busca "Las Vegas, NV" y amplía la imagen.
- Elimina (o desactiva) todas las capas de tu lista de datos.
- Añade el conjunto de datos "Landsat 5 Annual TOA Reflectance Composite" a tu espacio de trabajo.
- Ahora, vuelve a añadirlo como una segunda capa idéntica.
- A través del cuadro Layer Settings (Configuración de la capa), establece el conjunto de datos superior en 2011, y el inferior, en 1987.
- Activa y desactiva la visibilidad de la capa superior para poder ver el crecimiento de la ciudad a lo largo de esos 14 años.
Aspectos que se deben tener en cuenta
Existe una serie de aspectos que debes tener en cuenta y tomar en consideración a medida que exploras los datos en Google Earth Engine: algunos están relacionados con la forma en la que funciona Earth Engine y otros están implícitos en los conjuntos de datos. A continuación se indican algunos de los problemas más habituales que puedes encontrar.
- Las imágenes de Landsat no se pueden ver de forma global; debes ampliar la imagen algunos niveles. Si la imagen no aparece en el mapa, busca la barra de color amarillo situada en la parte superior de la página en la que se indica que debes ampliar la imagen.
- Cada conjunto de datos procede de un satélite que funciona (o ha funcionado) durante un período de tiempo específico. Por ejemplo, Landsat 5 dejó de enviar datos en noviembre de 2011. Los satélites Landsat 7 y MODIS siguen funcionando.
- Diferentes satélites visitan el mismo punto de la Tierra con una frecuencia diferente. Las imágenes de MODIS abarcan todo el globo terráqueo cada día. Landsat solo visita el mismo punto cada 16 días, pero, a cambio, proporciona una mayor resolución. Asimismo, existen puntos de la Tierra a los que les faltan datos de algunos satélites. Faltan los datos de Landsat 5 en muchos sitios.
- Los datos que faltan se representan de forma transparente, puedes ver a través del mapa base de Google Maps.
- Algunos sitios aparecen nublados en todo momento y, por tanto, las imágenes no son claras. Algunos conjuntos de datos mostrarán estas áreas como si les faltaran datos.
- El 31 de mayo de 2003, se produjo un error parcial en el sistema de imágenes de Landsat 7, que dio lugar a largas franjas de datos que faltaban en cada una de las escenas tomadas por Landsat 7 desde entonces, como se puede ver en la imagen que se muestra a continuación. Estas imágenes se pueden corregir utilizando un conjunto de datos compuestos de Landsat que combina varias escenas a lo largo del tiempo y que, por tanto, puede rellenar los espacios que faltan.
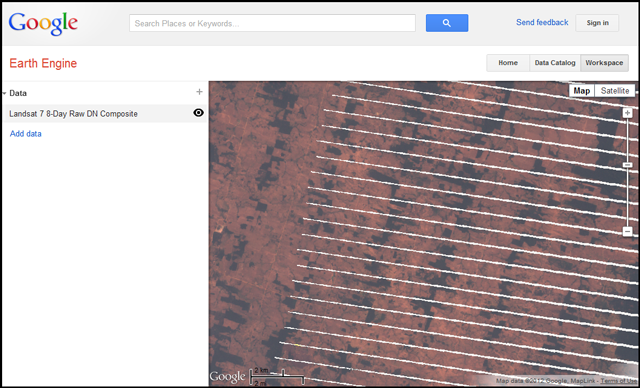
fuente:https://www.google.es/intl/es/earth/outreach/tutorials/eartheng_gettingstarted.html