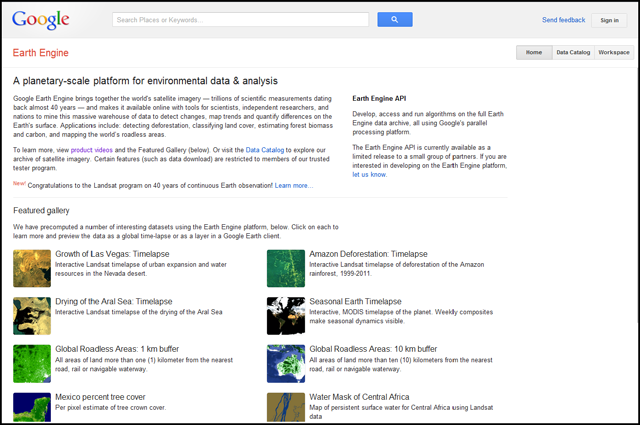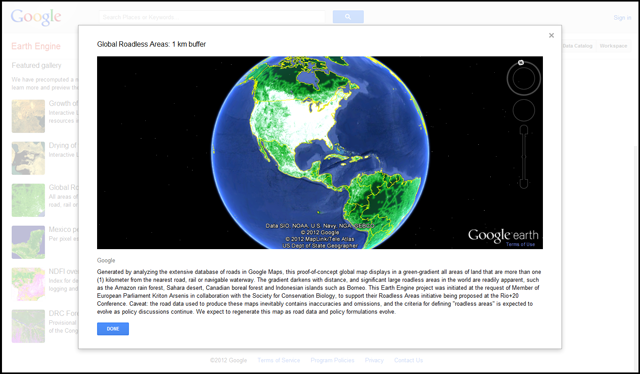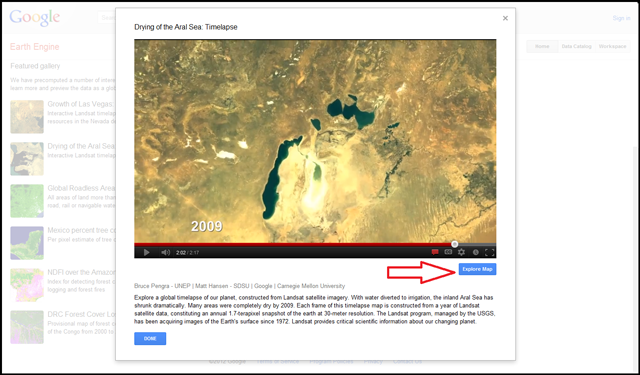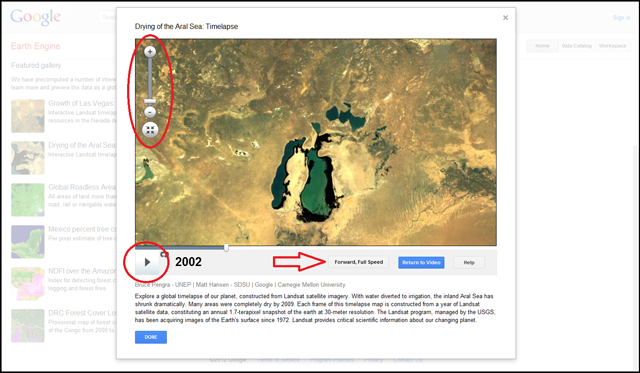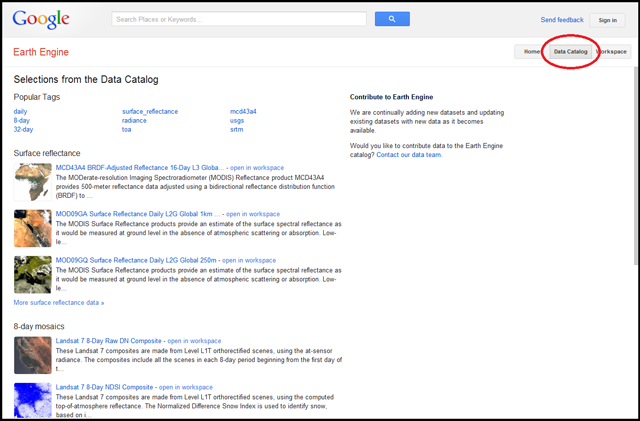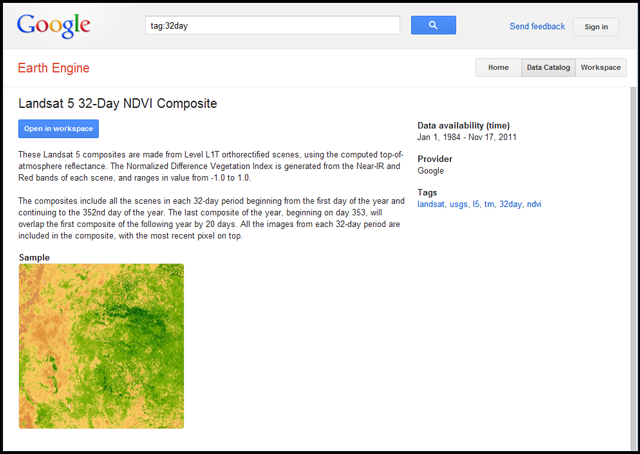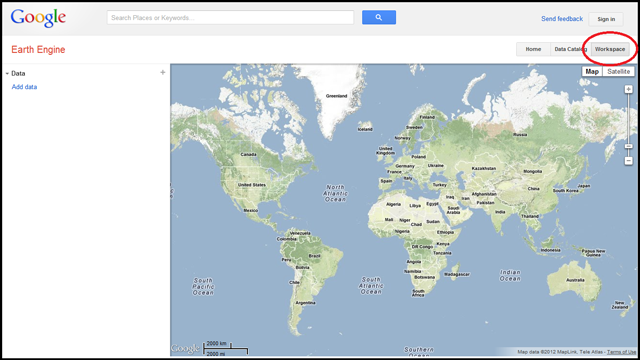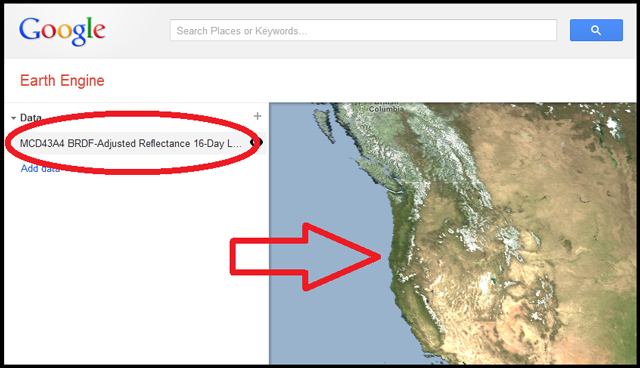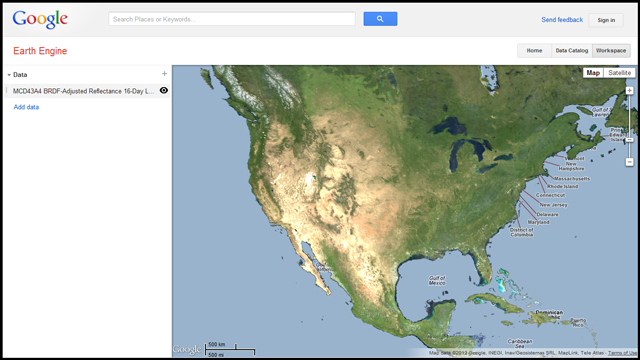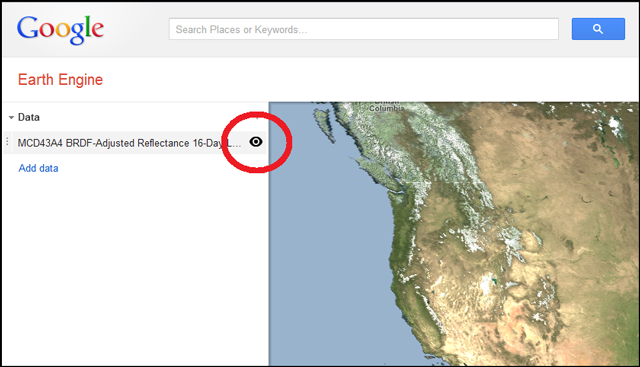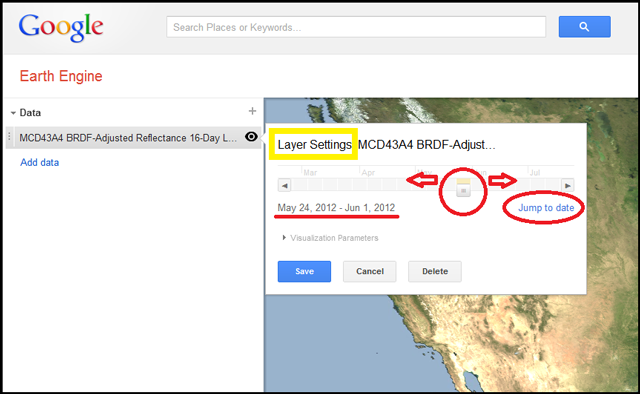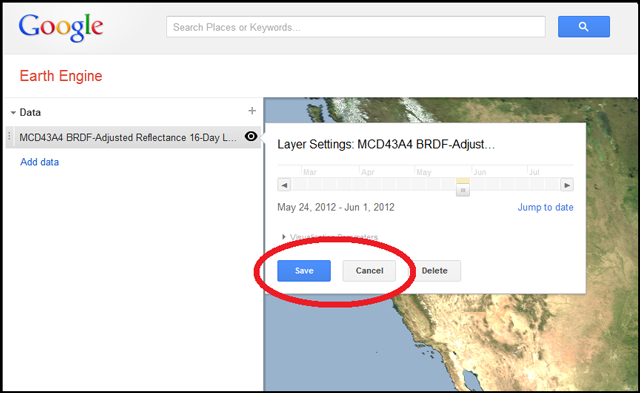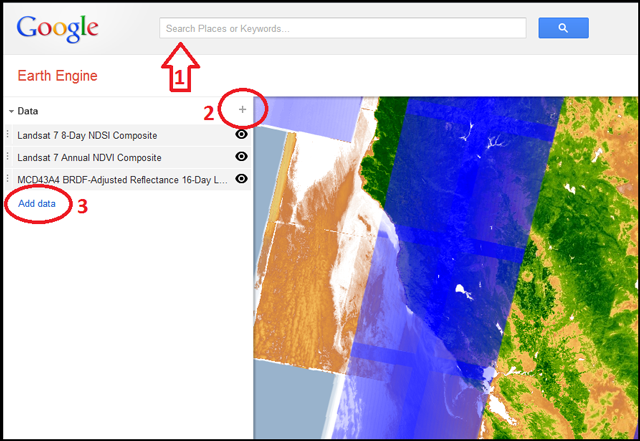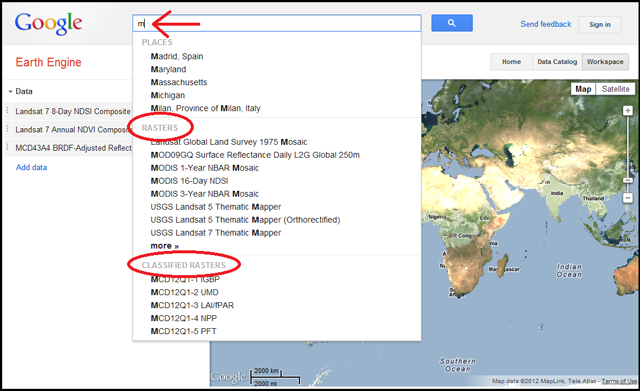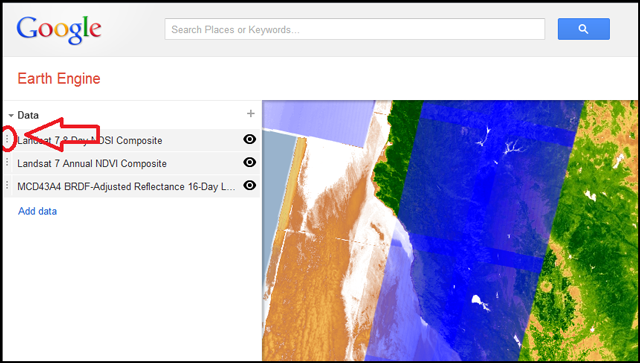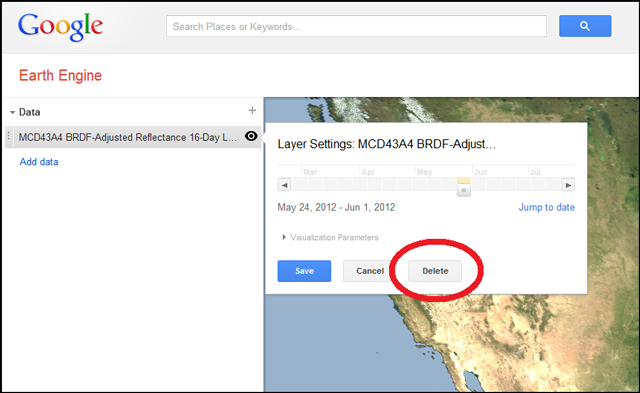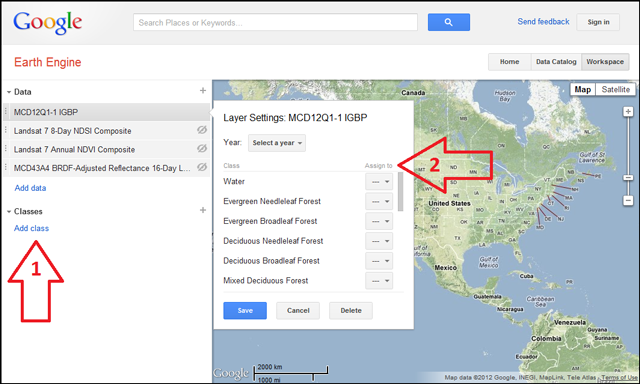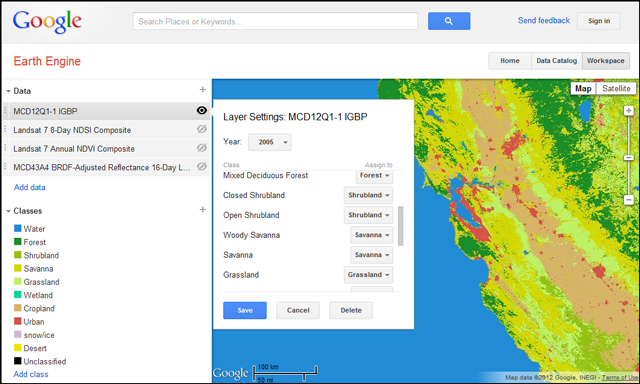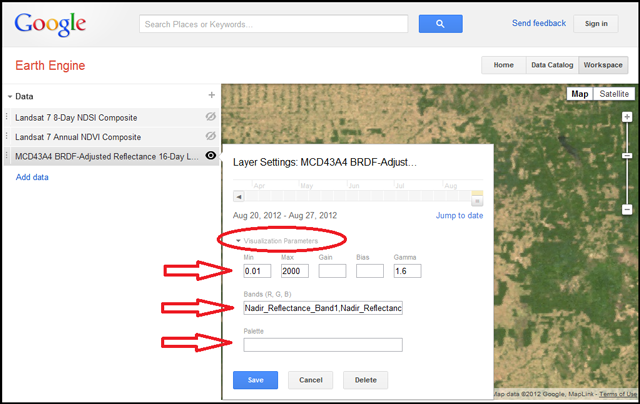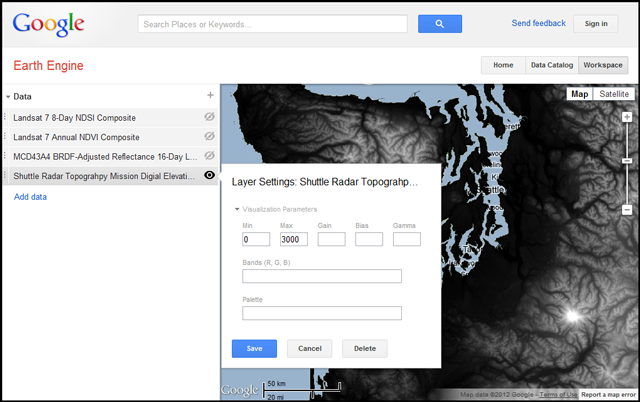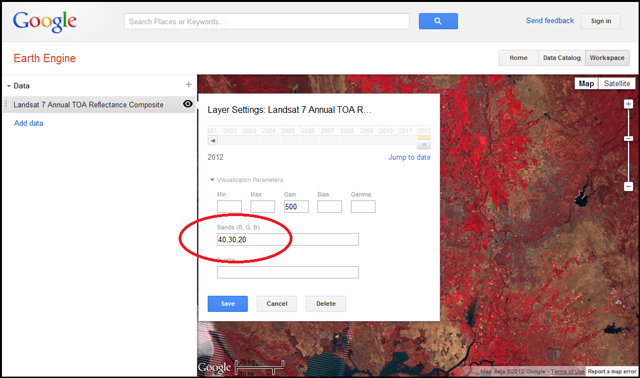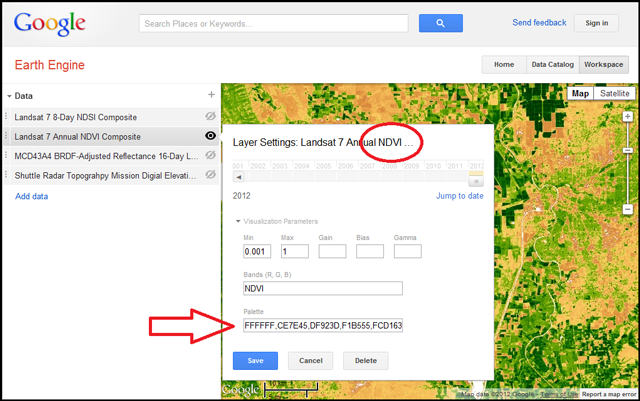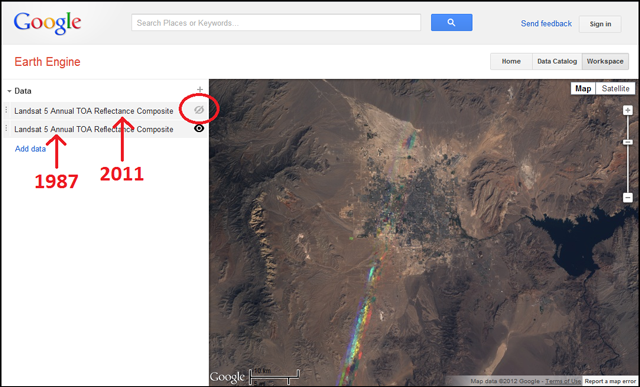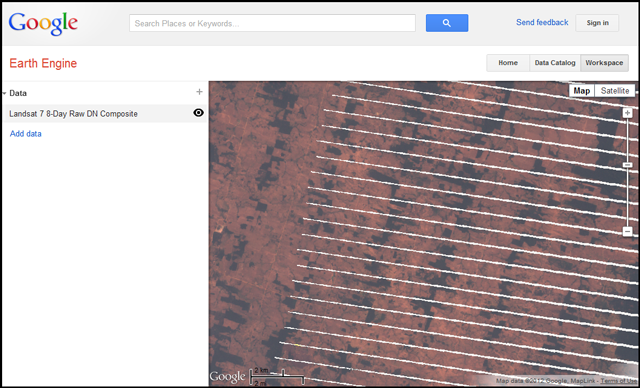Especificaciones Tecnicas PeruSat-1 Earth Observation Satellite, Peru
El 25 de abril de 2014, Airbus Defensa y del Espacio, una división del Grupo Airbus, anunció que había sido seleccionada como contratista principal único para desarrollar, construir y poner en marcha el sistema de satélite óptico primera observación de la Tierra para el Perú, con el apoyo de los franceses gobierno. El sistema de observación de la Tierra por satélite peruana comprende un satélite de nueva generación óptica y un segmento de control terrestre, conocida como CNOIS (Centro Nacional de Operaciones de Imágenes Satelitales del Perú), que aloja el segmento terreno de control para la recepción y procesamiento de imágenes desarrollado por Airbus Defensa y Espacio.
El jueves 15 de setiembre a las 8:43 pm (hora Peruana) fue lanzado desde el puerto espacial de Kourou en la Guyana Francesa en un cohete lanzador Vega de ArianeSpace, el satélite peruano PeruSat-1, el mismo que fue acompañado en su viaje al espacio por 4 satélites SkySat-4/7 también de observación de la tierra y de propiedad de la empresa Terra Bella de Google. Aproximadamente 1 hr y 40 minutos después, el PeruSat-1 fue inyectado en su órbita a 698 kms de altitud.
En el marco del programa de Perusat-1, Airbus Defence y Space también ofrecerán formación para ingenieros y técnicos peruanos en la instrucción avanzada en tecnologías espaciales, la operación de satélites, desarrollo de aplicaciones de imagen apropiados, y otras tecnologías. La empresa va a descargar la información y las imágenes de su flota de satélites ópticos y de radar y suministrarlos a Perú.
El sistema incluye un satélite de última generación óptica con su instrumento de muy alta resolución (de la familia NAOMI (New AstroSat Optical Modular Instrument), que combina lo mejor de la experiencia de la compañía en instrumentación óptica).
Figura 1: Ilustración de la desplegado Perusat-1 minisatélite (Crédito de la imagen: Airbus DS)
Astronave:
Con Perusat-1, el Ministerio de Defensa del Perú se convierte en el cliente de lanzamiento del rango AstroBus-S, que utiliza tecnologías que combinan el rendimiento y la velocidad de la construcción. La fiabilidad de esta plataforma es el resultado de la experiencia adquirida a través del desarrollo de las variantes más complejas, en las misiones tan diversas como la formación de imágenes ópticas (Pleiades, SPOT y -6 - 7, Ingenio, KazEOSat-1), vigilancia del medio ambiente (Sentinel-2 ) y la meteorología (Sentinel-5P).
Perusat-1 es también el primer programa dirigido por la Fábrica de Proyectos, un nuevo y más integrado organización de trabajo en la unidad de negocio de sistemas espaciales. Esta nueva forma de trabajar hace que caiga de desarrollo y construcción de plomo veces para satélites de hasta 500 kg y optimiza sus costes, sin afectar la calidad de ninguna manera.
Perusat-1 también se beneficiará de la experiencia adquirida con la familia NAOMI de instrumentos ópticos de Airbus DS. Esta tecnología es estado de la técnica en todos los campos (rendimiento, plazos de entrega, etc.) gracias a la utilización de tecnologías apropiadas: carburo de silicio (SiC) óptica y estructuras, detectores de varias líneas, planos focales integrados y ultra-compactas configuraciones ópticas . Airbus DS ha utilizado estas tecnologías en los satélites de observación terrestre y telescopios científicos complejos que ya están en funcionamiento (por ejemplo, Herschel, Gaia, KazEOSat-1), y en la sonda sonda Rosetta (Ref.
9) .
La primera instancia de la plataforma Astrobus S se desarrolla para Perusat-1 satélite en un tiempo muy corto de planificación de unos 2 años, gracias a una amplia reutilización permitida por la familia línea de productos Astrobus con
AS250 avionics. Esta ejemplificación tomará ventaja de algunos equipos desarrollados a través de la iniciativa Myriade Evoluciones y estar disponible en el tiempo.
3)
La plataforma Astrobus S continuará utilizando los avionics núcleo y evolucionará tomar ventaja de los equipos Myriade Evoluciones, ofreciendo mayores capacidades para la carga útil en términos de masa y energía. La plataforma Astrobus S adopta la nueva estructura y el nuevo sistema de propulsión adaptada, tanto subcontratarse a Airbus de Defensa y del Espacio, y la mayoría de la avionics nuevas unidades, como generadores solares, baterías, PCDU (Control de Potencia y Distribución) y otros. La plataforma AstroBus-S es la última generación de satélites de alta gama diseñados para una vida útil de 10 años.
Figura 2: Ilustración de las unidades de avionics estándar AS259 (Crédito de la imagen: Airbus DS)
Estado del desarrollo:
• 6 de junio de, 2016: Airbus Defence y Space ha completado la integración de Perusat-1, primer satélite de observación de la Tierra de Perú. Fue construido en menos de 24 meses. Perusat-1 fue ordenada por el gobierno peruano para su agencia espacial, CONIDA (Comisión Nacional de Investigación y Desarrollo Aeroespacial), en 2014. Perusat-1, basado en la plataforma AstroBus-S compacta altamente flexible, podrá observar la Tierra a través de una carburo de silicio revolucionario sistema de instrumentos de óptica a la resolución espacial 70 cm.
4)
- Perusat-1 demuestra que un poderoso y sofisticado satélite de observación de la Tierra se puede construir en menos de dos años. AIT (Integración montaje y prueba) del instrumento se completó en unos ocho meses, con la fase de construcción de la plataforma, la construcción de satélites y sistemas de validación técnica y operativa teniendo sólo cinco meses cada uno, respectivamente.
Figura 3: Foto de la completado Perusat-1 nave espacial en Airbus DS (Crédito de la imagen: Airbus DS)
Figura 4: Foto de la integrada Perusat-1 en Kourou (Crédito de la imagen: Arianespace, Airbus DS)
Lanzamiento: El minisatélite Perusat-1 de las Fuerzas Armadas del Perú con una masa de despegue ~ 430 kg fue lanzado el 16 de septiembre, 2016 (01:43:35 UTC) en un vehículo Vega (designado como VV07) de Arianespace desde Kourou, francés Guinea.
5) 6) 7)
Arianespace ha firmado un contrato de servicios de lanzamiento con Airbus Defensa y Espacio para lanzar el satélite Perusat-1 para el gobierno de Perú (Fuerzas Armadas del Perú), utilizando un vehículo de lanzamiento Vega desde Kourou, en septiembre de 2016.
8) 9)
El satélite se ha integrado en el dispensador de múltiples carga útil, especialmente diseñado y construido por Airbus Defensa y Espacio para permitir el lanzamiento de más de un satélite en un solo lanzamiento. Junto Perusat-1, el lanzador Vega también estará llevando cuatro micro-satélites ópticos que serán puestos en órbita en orden secuencial.
Una vez lanzado el satélite, Airbus Defensa y Espacio comprobarán el despliegue de paneles solares y la adquisición apuntando al sol, y llevar a cabo una serie de operaciones que incluyen la transmisión vía satélite de su órbita operativa, la primera adquisición de la imagen, la realización de la en las pruebas en órbita para garantizar que todos los subsistemas están funcionando correctamente, etc. todo esto se llevará a cabo desde el CNOIS (centro Nacional de Operaciones de Imágenes Satelitales) centro de control, construido por Airbus Defensa y del Espacio, en Pucusana, ubicado al sur de Lima.
Después de probar el buen funcionamiento de todo el sistema, la puesta en marcha y entregar del sistema satelital Perusat-1 para el cliente se llevarán a cabo a finales del año. A partir de este momento, los ingenieros peruanos capacitados en Toulouse para obtener los conocimientos necesarios, experiencia y confianza para operar y mantener todos los sistemas Perusat-1 de forma independiente con éxito, se hará cargo.
Órbita: heliosincrónica órbita, altura = 695 kilometros, la inclinación = 98.3º.
cargas útiles secundarias:
• skysat-4 de -7. Los cuatro minisatélites de imagen de Terrabella (ex SkyBox Imaging, Mountain View, CA, EE.UU.) formarán parte de esta misión. Las cuatro cargas útiles secundarias están integrados en la posición superior en la cima del sistema dispensador de VESPA (Vega secundaria adaptador de carga útil), y se dará a conocer uno por uno durante marca de 40 minutos de la secuencia de vuelo, para ser seguido por la Perusat-1 separación de aproximadamente una hora y dos minutos más tarde.
10)
Los satélites skysat, cada uno con una masa de aproximadamente 110 kg, se pueden utilizar para proporcionar mapas de muy alta resolución de toda la Tierra, aumentando los tres existentes en satélites de órbita para nuevo cliente Arianespace Terra Bella, una compañía Google.
estado de la misión:
• 12 de octubre de, 2016: Perusat-1 ha entregado sus primeras imágenes después de su lanzamiento con éxito el 16 de septiembre desde Kourou (Figura
5 ). "Hemos construido Perusat-1 en un tiempo récord de menos de 24 meses y ahora, después de haber completado las maniobras orbitales para alcanzar su órbita operacional a una altitud de 695 km, que ha entregado su primera imagen de la Agencia Espacial del Perú (CONIDA) . me gustaría dar las gracias a todos los equipos por sus esfuerzos en la consecución de este último hito ", dijo Nicolas Chamussy, Jefe de Sistemas espaciales.
11) 12)
- Perusat-1 cuenta con el instrumento NAOMI con una resolución de 70 cm. Se recogerá imágenes para su uso en la agricultura, la planificación urbana, control de fronteras y el tráfico de drogas, y apoyará la gestión de la ayuda humanitaria y la evaluación de los desastres naturales, entre otras aplicaciones.
- A partir de ahora hasta el final del año, exhaustivas pruebas en órbita se llevarán a cabo a partir del (Centro Nacional de Operaciones de Imagenes Satelitales) centro de control CNOIS, construido por Airbus Defensa y del Espacio, en Pucusana, al sur de Lima para asegurar que todos los subsistemas están funcionando correctamente.El sistema de satélites Perusat-1 A continuación, poner en marcha y entregado a los ingenieros peruanos completamente entrenados y técnicos del cliente CONIDA.
- Construida en un tiempo récord de menos de 24 meses, Perusat-1 es actualmente la más potente satélite de observación de la Tierra en la región de América Latina. El resultado de un acuerdo bilateral entre Perú y Francia, Perusat-1 da una capacidad soberana Perú y jugará un papel clave en llevar los beneficios del espacio a su sociedad.
Figura 5: En primer lugar Perusat-1 de la imagen de cobre a cielo abierto mina de Cuajone en los Andes peruanos (Crédito de la imagen: CONIDA)
complemento del sensor: (NAOMI)
NAOMI (Instrumento óptico modular Nueva AstroSat)
NAOMI experiencia de vuelo: generador de imágenes NAOMI en Perusat-1 es de origen volado en el ALSAT-2 nave espacial de la CNTS (Argelia Espacio Centro Nacional de Tecnología) con un lanzamiento el 12 de julio de 2010; de SSOT de ACE (Agencia Chilena del Espacio - Agencia Chilena del Espacio) y la Fuerza Aérea de Chile (FACh = Fuerza Aérea de Chile), Santiago de Chile con un lanzamiento el 17 de diciembre de 2011; VNREDSat-1A (Recursos Naturales de Vietnam, Medio Ambiente Desastres y de seguimiento por satélite-1A) de STI-VAST (Vietnam) con un lanzamiento el 7 de mayo de 2013, SPOT-6 / -7 , una constelación de imágenes comercial de servicios de geoinformación de Astrium. La nave espacial SPOT-6 fue lanzado el 9 de septiembre de 2012; la nave espacial SPOT-7 fue lanzado el 30 de junio de 2014, y con KazEOSat-1 de KGS, Astana, Kazajstán, lanzado el 30 de abril de 2014.
A diferencia de las misiones anteriores el telescopio Korsch para KazEOSat-1 y para Perusat-1 tuvo que ser mucho más grande para cumplir con los requisitos de rendimiento, lo que garantiza a saber, la resolución en el suelo de 1 m en el canal pancromático para KazEOSat-1 y 0,7 m en el canal pancromático para Perusat-1as así como imágenes con una resolución de 2 m en las cuatro bandas de longitud de onda. -Sin Embargo, ya NAOMI es una copia del instrumento volado en KazEOSat-1, la menor resolución espacial de 0,7 m Pan (2 m MS) se consigue mediante una altitud orbital inferior de Perusat-1 a 695 km frente a 759 kilometros de KazEOSat- 1.
Los principales bloques de construcción del instrumento son:
13)
• Una muy estable, ligero y compacto telescopio construido en material de SiC, con un control térmico simple.
• Un plano focal, detector de incrustación de TDI (Tiempo de retardo de Integración), un CCD PAN y cuatro detectores (XS) multiespectrales equipados con filtros de banda y se acoplan con la electrónica de extremo delantero. La aplicación TDI exhibe un servicio excepcional MTF (Modulation Transfer Function) con un consumo de energía extremadamente bajo. Esto permite que el aflojamiento de manera significativa de los requisitos ópticos a nivel de telescopio, mientras se mantiene la misma calidad óptica en general a nivel de sistema; en otras palabras, la misma calidad óptica se puede llegar desde telescopios más pequeños y mucho más ligeros. Por lo tanto un mayor rendimiento se puede obtener de satélites más pequeños.
• Back-end de la electrónica, incluyendo el vídeo Electrónica, almacenamiento y servicios adaptados a las características específicas de la misión de datos. Las cadenas de vídeo modulares son capaces de operar a diferentes frecuencias de hasta 15 Msample / s, de modo que el mismo hardware puede ser fácilmente ajustado para servir resoluciones de tierra que van desde 0,5 m decir 10 m. Su ancho de banda se puede ajustar fácilmente empalmando juntos varios detectores y cadenas de vídeo modular asociados, cumpliendo así con los requisitos de los clientes más exigentes.
El telescopio se basa en una combinación Korsch, que ofrece un concepto simple, compacto. El detector, calificados para uso espacial, incluye en el mismo dado una matriz de TDI de 7000 píxeles para el canal pancromático, y cuatro líneas de 1750 píxeles para las bandas multiespectrales. El detector presenta excelentes características que contribuyen significativamente al instrumento muy alto rendimiento óptico.
El conjunto óptico se basa en un telescopio de tipo Korsch incluyendo tres espejos asféricos y dos espejos plegables.
Figura 6: Ilustración del concepto óptico del telescopio Korsch (Crédito de la imagen: Airbus DS)
La cadena de detección se compone de tres partes principales: los detectores, el extremo del módulo frontal Electrónica (F2EM) y el vídeo Electrónica (MEV), que son parte de la UEI (Unidad Electrónica de Imagen e). Los planos focales PAN + XS son el corazón de la cadena de detección.
El plano focal se basa en una arquitectura detector de alto rendimiento personalizado desarrollado por e2v para Astrium (arquitectura propietaria). Toma ventaja de todo el patrimonio y las habilidades adquiridas en la arquitectura CCD definición y en el funcionamiento de las condiciones últimas de la velocidad y actuaciones. El resultado de esta personalización ofrece un nivel sin precedentes de integración y actuaciones. Todas las restricciones estrictas de la optimización del rango dinámico y la reducción de consumo de energía se han dominado con menos de 1 vatio disipación de detector.
La electrónica del módulo front-end (F2EM) abarca todas las funciones que deben aplicarse cerca de los detectores. Montado dentro de la FPA (Focal Plane Asamblea), que proporciona los detectores con todas las señales de reloj de empuje necesaria y preamplificación y lleva a cabo y la transmisión de la señal de vídeo al MEV.
El MEV (Módulo Electronique Video) es la parte backend de la electrónica de detección NAOMI. El MEV ofrece la F2EM con las fuentes de alimentación y los relojes necesarios para el funcionamiento de front-end primarias. La señal de vídeo del F2EM se recibe, adaptada y convertida digitalmente a 12 bits en el MEV. Los datos resultantes, redondea hacia abajo hasta 10 bits útiles, se transmiten a las funciones digitales de la Nieu ser en tiempo real procesados y almacenados en la memoria masiva para su posterior enlace descendente.
Figura 7: PAN + XS arquitectura de plano focal (Crédito de la imagen: Airbus DS)
Figura 8: Vista general de la cadena de detección NAOMI (Crédito de la imagen: Airbus DS)
El requisito misión de 1 m GSD en Pan ha impulsado el diámetro del espejo principal de 20 a 64 cm y el número de etapas de TDI a 8. La DE (campo de visión) y la agilidad de la plataforma proporciona vuelven a visitar en cualquier área del Perú dentro de los 3 días.
Instrument type
|
Pushbroom imager
|
Optics
|
- Korsch telescope in SiC (Silicon Carbide)
- aperture diameter = 640 mm
|
Spectral band (Pan)
|
0.45-0.75 µm
|
MS (Multispectral bands), 4
|
Blue: 0.45-0.52 µm
Green: 0.53-060 µm
Red: 0.62-0.69 µm
NIR: 0.76-0.89 µm
The multispectral bands can be matched to suit customer needs
|
GSD (Ground Sample Distance)
|
PAN: from 0.7 m to 2.5 m at nadir
MS: from 2 m to 10 m at nadir
|
Detectors
|
N x silicon area arrays with 7000 pixels PAN, 1750 pixels in each MS band
|
TDI (Time Delay Integration)
|
The PAN band offers TDI services for SNR improvement of the signal
|
Swath width
|
- From 10 km to 60 km at nadir depending on GSD and number of detectors
|
FOR (Field of Regard)
|
±35º (spacecraft tilting capability about nadir for event monitoring)
|
Data quantization (dynamic range)
|
12 bit
|
Instrument nominal mass
|
150 kg (telescope + electronics)
|
Instrument power requirement
|
90 W for thermal control, 90 W for imaging mode
|
Leyenda de la Tabla
1 : Para una misión dada, se fija la franja (
17 km de Perusat-1 ). El rango de 10 a 60 kilometros cuenta el valor de franja para diferentes misiones utilizando un instrumento NAOMI.
14)Mesa 1: Especificación del instrumento NAOMI
La misma lógica se aplica al parámetro variable del GSD en la Tabla
1 :. El GSD es fijo para una misión particular (las gamas cuentan con los valores para diferentes misiones utilizando un instrumento NAOMI)
Para Perusat -
1, el GSD para PAN = 0,7 my para MS = 2,5 m.
Figura 9: Diagrama de bloques funcional de la UEI incluyendo funciones de memoria de masas equipados con plataformas de configuración pequeña (Crédito de la imagen: Airbus DS)
Figura 10: Cámara NAOMI con tres unidades de plano focal: Perusat-1 configuración del instrumento (Crédito de la imagen: AirbusDS)
fuente de: https://directory.eoportal.org/web/eoportal/satellite-missions/p/perusat-1
3) Patrick Lelong, Christophe Lemercier, Jean Cheganças, "AstroBus S, el alto rendimiento y la plataforma de satélites pequeños competitivo para la observación de la Tierra," 10
º Simposio IAA sobre satélites pequeños para la observación de la Tierra, Berlín, Alemania, 20-24 de abril de 2015, papel: IAA-B10-0104
13) P. Luquet, A. Chikouche, AB Benbouzid, JJ Arnoux, E. Chinal, C. Massol, P. Rouchit, S. de Zotti, "NAOMI instrumento: una línea de productos de las cámaras compactas y versátiles diseñados para misiones de alta resolución en observación de la Tierra, "Actas de la 7a OISC (Conferencia Internacional sobre el Espacio Óptica) 2008, Toulouse, Francia, 14-17 de Oct., 2008
14) La información proporcionada por Michel Pascal de Astrium Services, Toulouse, Francia